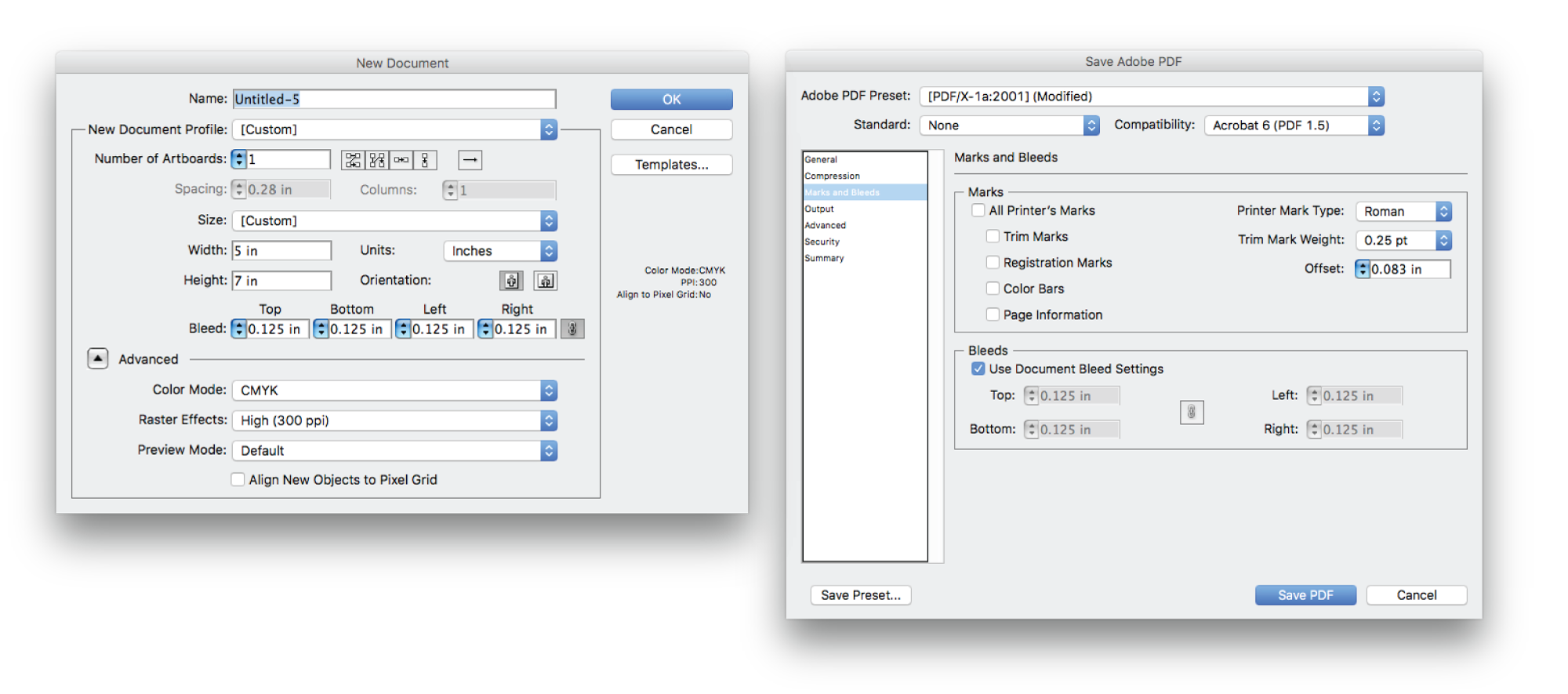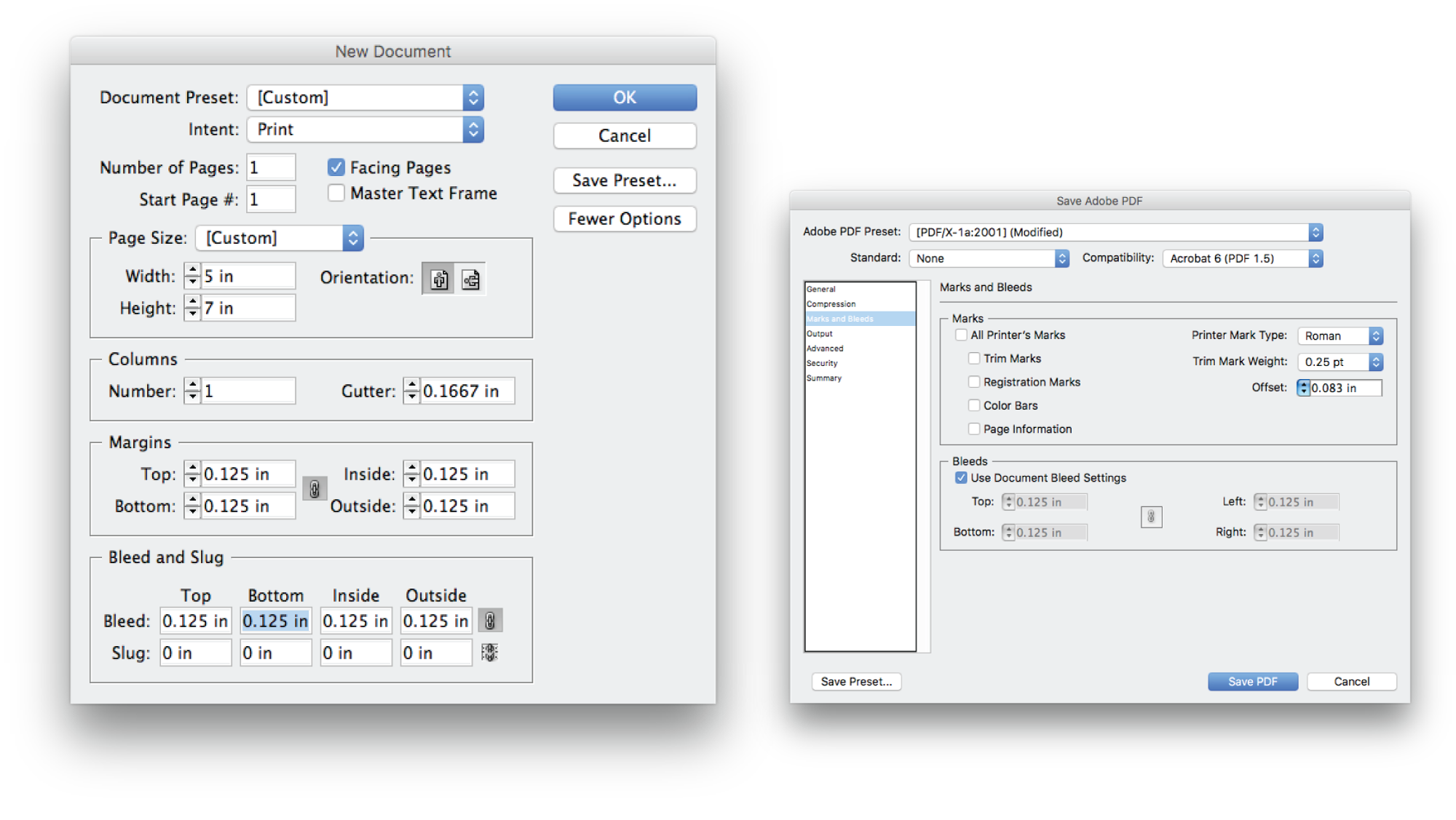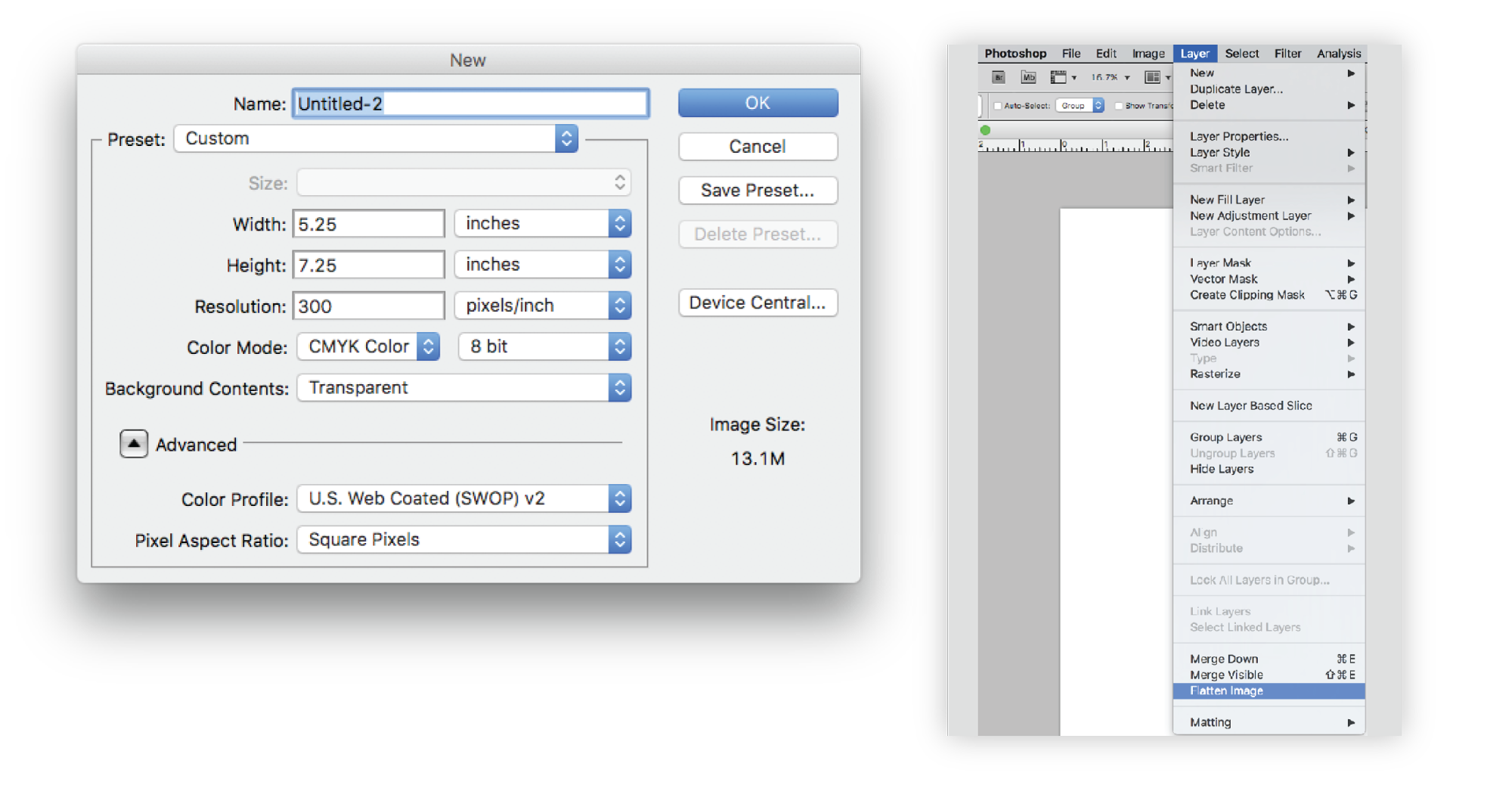Adobe Illustrator
Adobe Illustrator allows you to create documents with the bleed area inherently built into the file. When you export as a PDF or use our templates, you will want to ensure the “Use Document Bleed Settings” option is selected when you save. Remember to also select the export preset PDF/X-1A:2001, compatibility Acrobat 6.
Adobe InDesign
Adobe InDesign allows you to create documents with the bleed and safe margins inherently built into the file. When you export as a PDF or use our templates, you will want to ensure the “Use Document Bleed Settings” option is selected when you save. Remember to also select the export preset PDF/X-1A:2001, compatibility Acrobat 6.
Important file checklist to review after you export:
- Double check your exported PDF. Issues can occur in the exporting process, so you’ll always want to compare your final exported PDF to your original file for any discrepancies.
- Ensure all images are 300 DPI. Some images are inherently 72 DPI which is made for screen viewing only. For the highest resolution print, you’ll want to ensure your images and overall file setup are at least 300.
- Make your file in the CMYK color profile. Our HP Indigo Presses use Cyan, Magenta, Yellow, and Black ink to produce your artwork. If your file is in any other color profile or if it contains Pantone colors, there can be color shifting and discrepancies in your final print. If you aren’t sure how to convert your colors or select the correct profile, you can contact us at any time at fulfillment@printswell.com or 205-558-4171 for file help.
- Outline your fonts on your final PDF. Outlining your fonts flattens all of your text so it can no longer be edited. Font issues can occur when a file is printed if the text is not outlined. If you don’t know how to outline or flatten your file, please feel free to reach out to our team as we are happy to help guide you through this process. You can contact us at any time at fulfillment@printswell.com or 205-558-4171 for file help.