The Basics

The Details
SIZE TO ORDER
Our products listed in the ordering menu are based on the FINAL FINISHED SIZE of the item. Folded cards are listed by the finished folded size.
SIZE OF FILE TO SETUP / ATTACH TO ORDER
The print ready file MUST HAVE an additional .125 inch bleed area on all sides. *NOTE: if you are ordering a 5×7, the file you attach to the order should be 5.25 x 7.25.
SAFE MARGIN
Please do not have text or critical artwork within .125 inches of the desired trim lines. Any artwork outside of the safe margin could possibly get cut off on the final printed product.
ADDITIONAL BLEED INFORMATION
Bleed is the additional area around artwork that is required to accommodate any inconsistencies in the printing & cutting process.
When artwork meets the trim line, extending it to the bleed line ensures that there are no white lines on the edges of your files once printed and cut.
IMAGES
CMYK images with a resolution of 300 dpi.
SHIFT ALLOWANCE
PrintsWell has a shift allowance of up to 1/16″. Please keep this in mind when designing. You can check out our Designing with Production in Mind Guide for additional information.
FONTS
All fonts must be outlined before submitting. If you cannot outline, your file will need to be flattened and saved as a JPEG OR TIFF.
COLOR
All colors must be converted to CMYK – including PMS, spot colors and RGB. Any heavily saturated color should be under a combined CMYK value of 240.
*For example, this navy (C=100 M=100 Y=26 K=45) has a CMYK value sum of 271 and would most likely print poorly.
BORDERS
If your file has a border, the border must be at least .125 inches thick from the trim line, and a total thickness of .25 inches from the bleed edge. For best results, borders are not recommended for use on the back side of cards.
FILE FORMAT
Always save your document as PDF / X-1A with a compatibility of Acrobat 6 or higher.
CROP MARKS
Crop marks are not required; they are applied by our prepress team.
OVERPRINT
Please remove ALL overprint as your product will not print correctly.
Folded Card Guide
Sizing
SIZE TO ORDER
The product type you select for your order will be your FINAL FOLDED SIZE.
SIZE OF FILE TO SETUP / ATTACH TO ORDER
The print ready file should be sized unfolded, flat and MUST HAVE an additional .125 inch bleed area on all sides beyond the trim line.
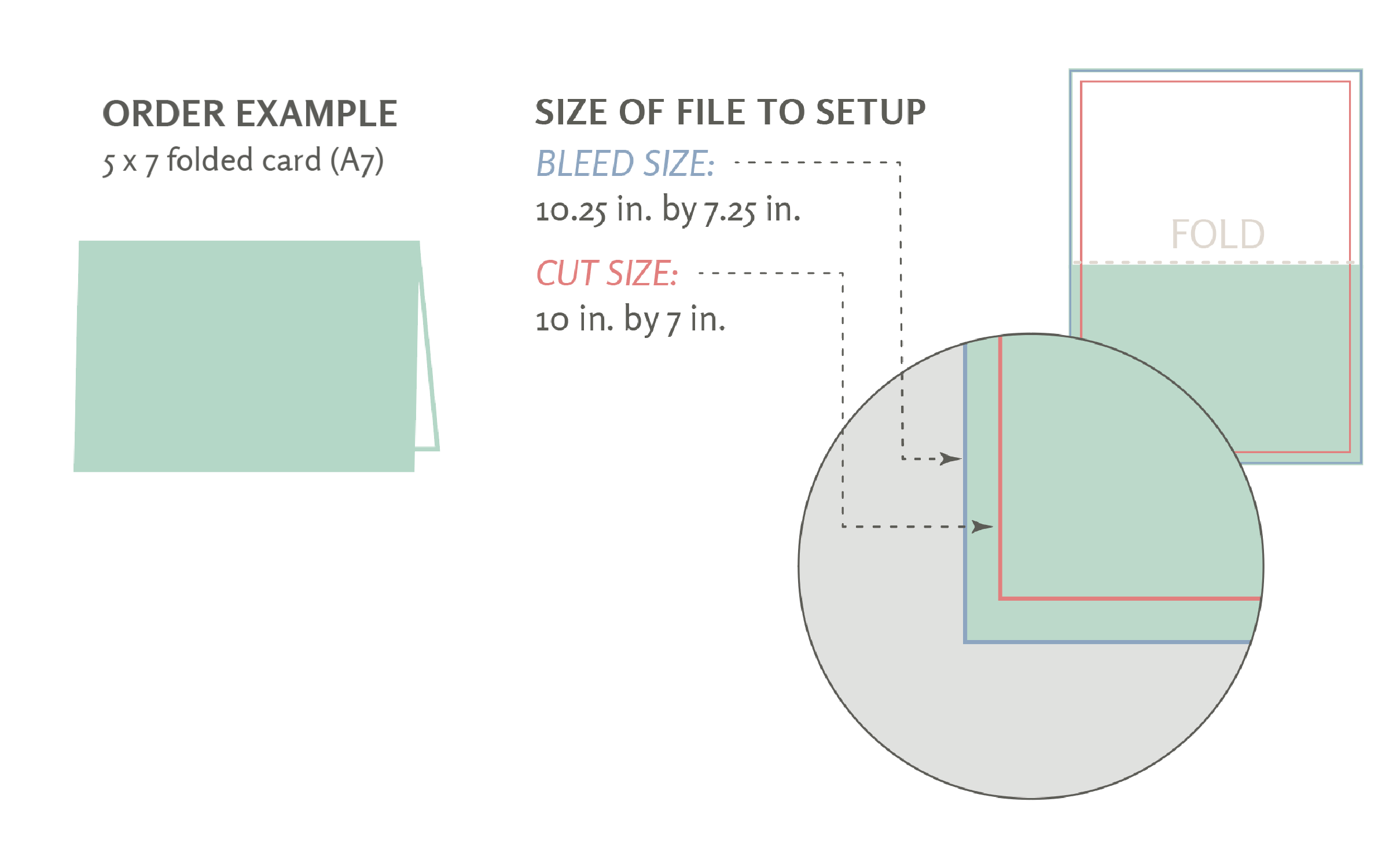
Front / Back Files
If loading a PDF that includes the front and back files as multiples pages in the same PDF:
Page One: Front File – the outside artwork.
Page Two: Back File – the inside artwork.
The Front File should contain the visible artwork of the front and back of the card when folded or closed. The Back File should contain the information to be printed inside of the folded card.
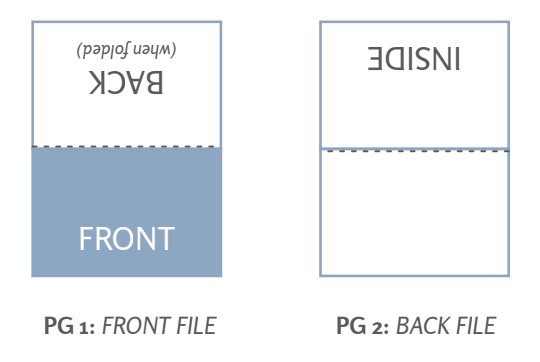
Score Marks
You do not need to note score marks for standard sized folded cards.
For custom sized folded items, please note how many scores you would like and the distance to place them at. You can put this information in the invoice memo when placing your order. Please reference the line number of the item you are referring to.
Orientation
Files should be set up to be read in the same orientation as intended for the viewer.
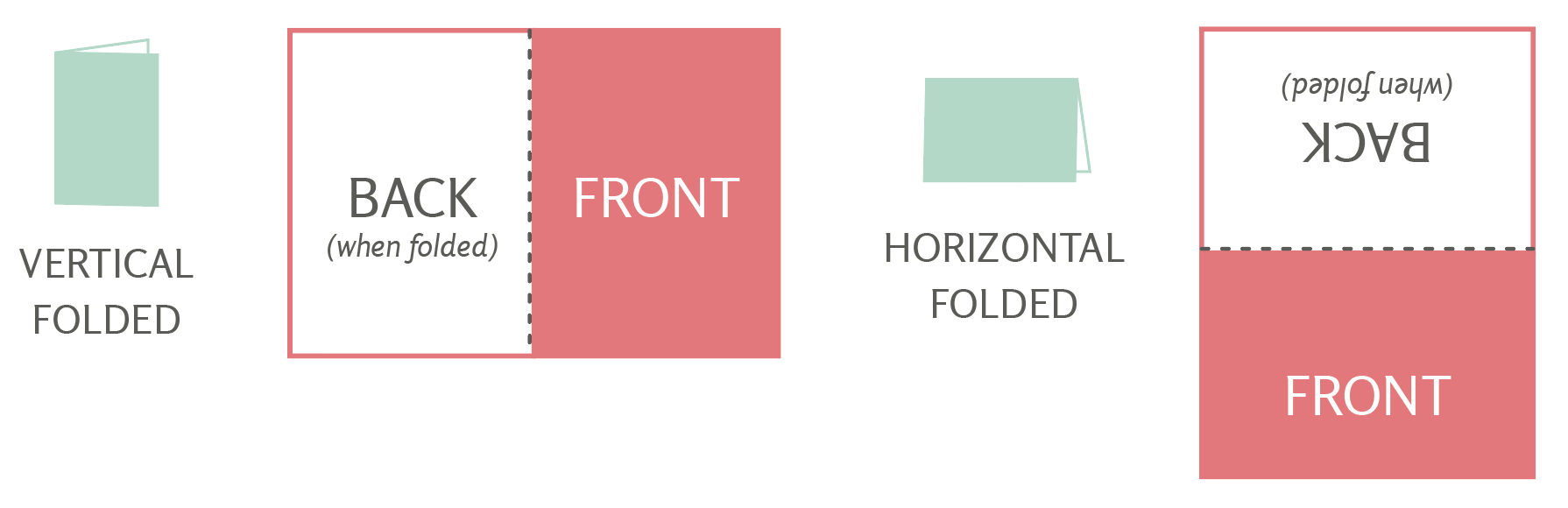
Variable Data File Setup
Setup services are not available. A flat fee is charged for any product that is printed with a variable file. Each page in a variable file will only be printed once and your order quantity will be determined by the number of pages in your PDF. Every page in the PDF must be the same size and orientation (horizontal or vertical). Variable printed items will not be assembled in the order the file was received.
Flat/Folded Cards - 4|0
For any variable file is front printed only, the file needs to be 1 PDF that contains each page to be printed.

Flat/Folded Cards - 4|4
For any variable file that is printed front and back, the file needs to be 1 PDF that contains the front and back file setup as follows:
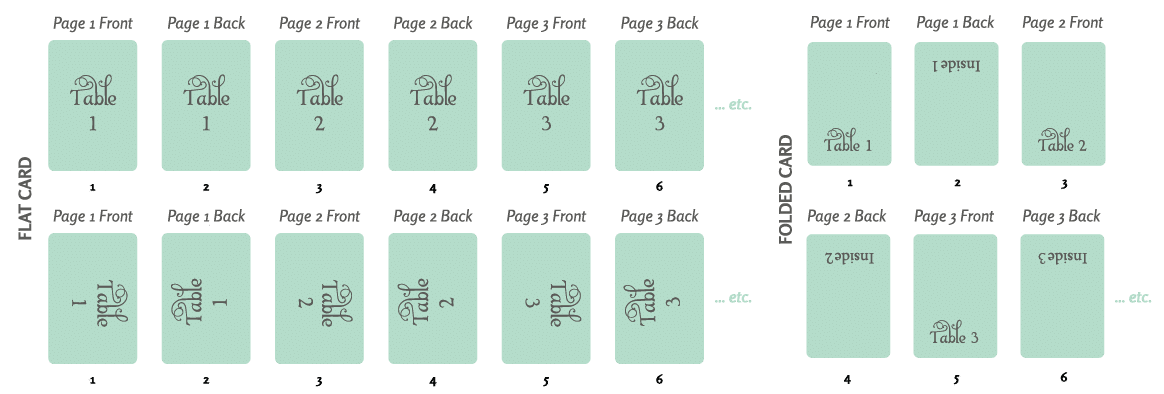
How to Create a Multi-Page PDF
- Using Illustrator or InDesign, create multiple artboards within one document.
- Choose File > Save As (Export for InDesign), and select Adobe PDF for Save As type.
- Do one of the following:
-
-
- To save all artboards or pages to one PDF, select all.
- To save a subset of the artboards or pages to one PDF, select Range and type the range of artboards or pages.
-
-
- Click Save, and set additional PDF options in the Save Adobe PDF dialog box.
- Click Save PDF.
